 Im ersten Teil zur Simulation von Aktienkursen mit der Monte-Carlo Methode wurde eine einzelne, zufällige Kursbewegung erstellt.
Im ersten Teil zur Simulation von Aktienkursen mit der Monte-Carlo Methode wurde eine einzelne, zufällige Kursbewegung erstellt.
Doch das Prinzip der Monte-Carlo-Simulation besteht nicht aus der Berechnung eines einzelnen Ergebnisses, sondern aus der Auswertung einer Vielzahl von zufälligen Ergebnissen.
Wer also den genauer Kurs einer Aktie in einem Jahr wissen will, sollte sich an den Wahrsager seiner Wahl wenden. Wer aber den wahrscheinlichen Kursbereich, in dem sich eine Aktie in einem Jahr bewegen könnte, liegt mit der Monte-Carlo Simulation richtig.
Die Grenzen der Simulation wurden bereits im ersten Teil angesprochen, und ich möchte sie an dieser Stelle wiederholen, damit keine Missverständnisse aufkommen:
Die Resultate beruhen auf historischen Daten. Ändern sich also die Rahmenbedingungen wie das Marktumfeld (z.B. Eintritt in Rezession) oder unternehmensspezifische Kriterien (z.B. Wettbewerb, Herstellungskosten, Produktakzeptanz etc.), wird eine Neubewertung erforderlich.
Zum Ende des Artikels werden wir nochmals auf einige Einsatzmöglichkeiten zurückkommen.
Doch vorab soll in vier weiteren Schritten, die Simulation und deren Auswertung fertiggestellt werden.
Schritt 9 – Kursermittlung zusammenfassen
Bisher mussten zur Kursermittlung drei Spalten verwendet werden. Im weiteren Verlauf soll dies in nur einer Spalte umgesetzt werden. Dazu schauen wir uns den Aufbau an:
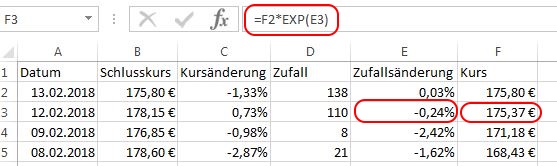 Der erste zufällig ermittelten Kurs ist in der Zelle “F3” zu finden, da in “F2” ja der letzte Kurs der historischen Daten als Startwert verwendet werden muss. Für die Kursberechnung wird nun der Startwert (F2) und die Zufallsänderung in Spalte “E” benötigt.
Der erste zufällig ermittelten Kurs ist in der Zelle “F3” zu finden, da in “F2” ja der letzte Kurs der historischen Daten als Startwert verwendet werden muss. Für die Kursberechnung wird nun der Startwert (F2) und die Zufallsänderung in Spalte “E” benötigt.
Nun werfen wir einen Blick auf die Spalte “E”:
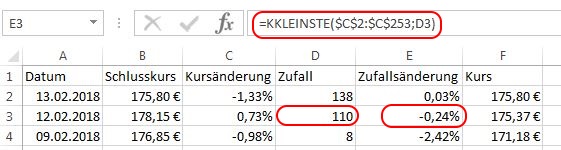 Wir wollen nun in Spalte F3 den Wert von E3 durch die Formel in E3, also “KKLEINSTE($C$2:$C$253;D3)” ersetzen, was dann wie folgt aussieht:
Wir wollen nun in Spalte F3 den Wert von E3 durch die Formel in E3, also “KKLEINSTE($C$2:$C$253;D3)” ersetzen, was dann wie folgt aussieht:
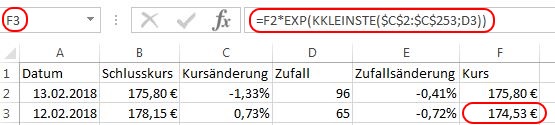 Aus Spalte “E” wird nun kein Wert verwendet, womit die Spalte gelöscht werden kann.
Aus Spalte “E” wird nun kein Wert verwendet, womit die Spalte gelöscht werden kann.
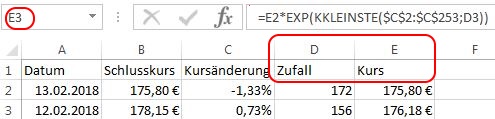 Der Kurs steht nun in Spalte “E”. Excel hat – wie alle mir bekannten Tabellenverarbeitungsprogramme – die schöne Eigenschaft, dass die Bezüge auf Spalten nach dem Löschen oder Hinzufügen einer Spalte angepasst werden, solange diese nicht durch die Verwendung des “$”-Zeichens einen festen Bezug erhalten haben. Somit wurde unter “F3 = F2*EXP(…” automatisch “E3 = E2*EXP(…”.
Der Kurs steht nun in Spalte “E”. Excel hat – wie alle mir bekannten Tabellenverarbeitungsprogramme – die schöne Eigenschaft, dass die Bezüge auf Spalten nach dem Löschen oder Hinzufügen einer Spalte angepasst werden, solange diese nicht durch die Verwendung des “$”-Zeichens einen festen Bezug erhalten haben. Somit wurde unter “F3 = F2*EXP(…” automatisch “E3 = E2*EXP(…”.
Ab Zelle “E4” erscheint nun aber die Fehlermeldung “#BEZUG!”. Hintergrund ist ganz einfach, dass die Formel ab der Zelle noch nicht angepasst wurde und entsprechend noch nach dem Inhalt der gelöschten Spalte “E” gesucht wird. Das Problem wird im weiteren Verlauf durch Übernahme der Formel zur Kursermittlung auf die weiteren Zellen behoben werden.
Nachdem Spalte “E” eliminiert wurde, erfolgt nur noch der Aufruf des Wertes in Spalte “D”, bezogen auf “E3” der Aufruf von “D3” innerhalb der Formel “KKLEINSTE”.
“D3” beinhaltet folgende Formel:
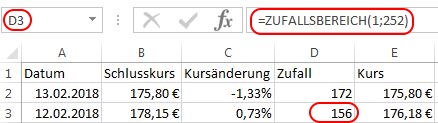 Somit müssen wir den Ausdruck “D3” in Spalte “E” lediglich noch durch dessen Inhalt “ZUFALLSBEREICH(1;252)” ersetzen, was dann wie folgt aussieht:
Somit müssen wir den Ausdruck “D3” in Spalte “E” lediglich noch durch dessen Inhalt “ZUFALLSBEREICH(1;252)” ersetzen, was dann wie folgt aussieht:
 Nun können wir auch Spalte “D” löschen.
Nun können wir auch Spalte “D” löschen.
Um nun die Bezugsfehler zu beheben, klicken wir auf die Zelle “D3”.
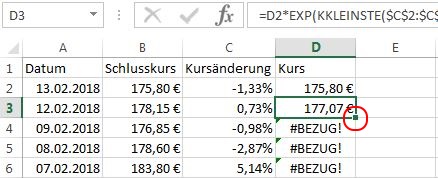 Ein kleines, schwarzes Quadrat wird sichtbar. Sobald Sie mit der Maus in den Bereich des Quadrates kommen, erscheint am Cursor ein schwarzes Kreuz. Halten Sie nun die linke Maustaste gedrückt und bewegen Sie den Cursor bis zur letzten Zeile mit der Fehlermeldung. Damit werden die Inhalte kopiert und die Fehlermeldungen verschwinden.
Ein kleines, schwarzes Quadrat wird sichtbar. Sobald Sie mit der Maus in den Bereich des Quadrates kommen, erscheint am Cursor ein schwarzes Kreuz. Halten Sie nun die linke Maustaste gedrückt und bewegen Sie den Cursor bis zur letzten Zeile mit der Fehlermeldung. Damit werden die Inhalte kopiert und die Fehlermeldungen verschwinden.
Falls Sie noch das in Teil 1 erstellte Diagramm auf dem Tabellenblatt haben, werden Sie nun einen neuen Chartverlauf sehen. Bei mir sieht er augenblicklich folgendermaßen aus:
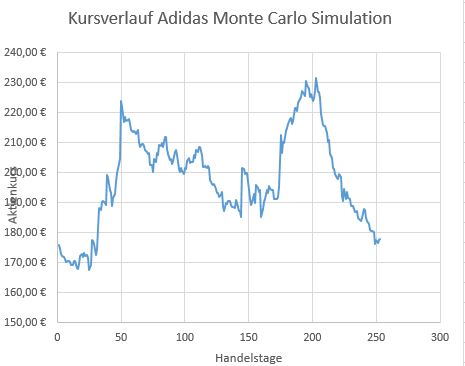 Bitte beachten Sie, dass nach jeder Änderung im Tabellendokument neue Zufallszahlen erzeugt werden und somit auch das Diagramm jedesmal angepasst wird. Deshalb sind in den Screenshots oben auch unterschiedliche Werte zu finden, obwohl die selben Zellen angezeigt werden.
Bitte beachten Sie, dass nach jeder Änderung im Tabellendokument neue Zufallszahlen erzeugt werden und somit auch das Diagramm jedesmal angepasst wird. Deshalb sind in den Screenshots oben auch unterschiedliche Werte zu finden, obwohl die selben Zellen angezeigt werden.
Mit der Funktionstaste “F9” können die Zufallszahlen auch ohne Änderungen aktualisiert werden.
Schritt 10 – Viele Zufallskurse anzeigen
Wie bereits mehrfach erwähnt, ist es das Ziel der Monte-Carlo-Simulation, viele zufällige Kurse zu erzeugen. Dazu haben wir nun die Voraussetzungen geschaffen. Es ist lediglich noch ein kleines Problem aus dem Weg zu räumen:
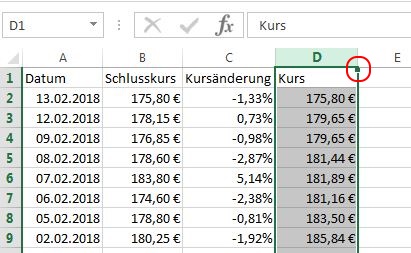 Lassen Sie uns Spalte “D” markieren, den Cursor auf das schwarze Quadrat platzieren und gedrückt halten, während wird die Kursdaten auf Spalte “E” kopieren. Unglücklicherweise kann es dabei leicht vorkommen, dass die Spaltenbreite verändert wird, anstatt dass die Spalte kopiert wird. Deshalb empfiehlt es sich, das Quadrat knapp unterhalb der Linie anzuwählen.
Lassen Sie uns Spalte “D” markieren, den Cursor auf das schwarze Quadrat platzieren und gedrückt halten, während wird die Kursdaten auf Spalte “E” kopieren. Unglücklicherweise kann es dabei leicht vorkommen, dass die Spaltenbreite verändert wird, anstatt dass die Spalte kopiert wird. Deshalb empfiehlt es sich, das Quadrat knapp unterhalb der Linie anzuwählen.
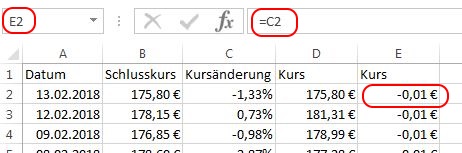 Mit den hier verwendeten daten steht nun -0,01 € in Spalte “E”. Ein Blick auf die Formel zeigt, dass wir hier auf die Zelle “C2” zugreifen, statt auf “B2”, wo unsere Schlusskurse zu finden sind. Das Problem lässt sich sehr einfach beheben, indem in Spalte “D2” ein Dollarzeichen vor den Spaltenwert in der Formel gesetzt wird. Also aus “=B2” wird “=$B2”.
Mit den hier verwendeten daten steht nun -0,01 € in Spalte “E”. Ein Blick auf die Formel zeigt, dass wir hier auf die Zelle “C2” zugreifen, statt auf “B2”, wo unsere Schlusskurse zu finden sind. Das Problem lässt sich sehr einfach beheben, indem in Spalte “D2” ein Dollarzeichen vor den Spaltenwert in der Formel gesetzt wird. Also aus “=B2” wird “=$B2”.
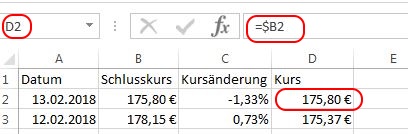 Nun kann Spalte “D” viele Male in die nachfolgenden Zeilen – wie beschrieben – kopiert werden.
Nun kann Spalte “D” viele Male in die nachfolgenden Zeilen – wie beschrieben – kopiert werden.
Der Übersichtlichkeit halber habe ich nur 100 Kursdaten verwendet. In der Praxis werden es deutlich mehr sein.
Hier ein Auszug:
 Als Liniendiagramm sieht das ganze dann wie folgt aus:
Als Liniendiagramm sieht das ganze dann wie folgt aus:
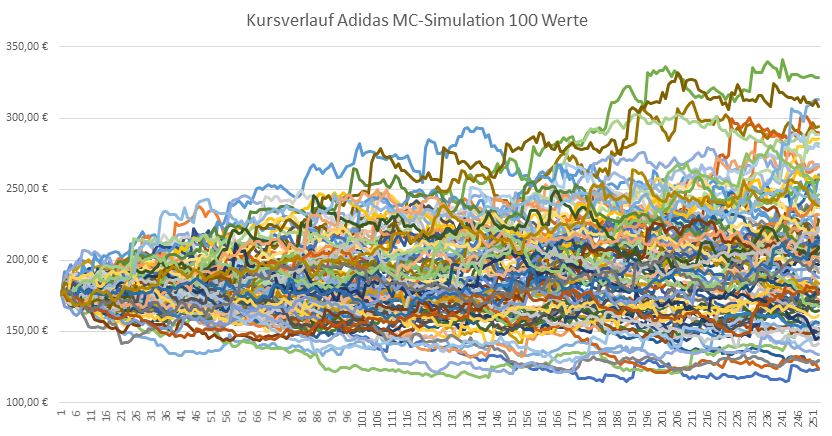 Erstellt wurde das Diagramm, indem alle Kursdaten (hier von D2 bis CY254) markiert wurden und anschließend über “Einfügen” – “Diagramm” – “Liniendiagramm” der Typ ausgewählt wurde.
Erstellt wurde das Diagramm, indem alle Kursdaten (hier von D2 bis CY254) markiert wurden und anschließend über “Einfügen” – “Diagramm” – “Liniendiagramm” der Typ ausgewählt wurde.
Schritt 11 – Auswertung
Vorab an dieser Stelle nochmals der Hinweis, dass die Verwendung der Monte-Carlo-Simulation nur solange Sinn macht, soweit die unternehmensspezifischen und marktspezifischen Rahmenbedingungen nicht deutlich von denen der historischen Daten abweichen.
Auch lässt sich das Thema Auswertung hier nur stiefmütterlich behandeln, da diese sich letztendlich nach dem Zweck des jeweiligen Benutzers richtet.
Wie weit die historischen Daten zurückreichen sollen und über welchen Zeitraum die Simulation laufen sollte, ist ebenfalls abhängig von der Zielsetzung.
Die Monte-Carlo-Simulation wird z.B. beim Einsatz von Hebelprodukten verwendet, um das Risiko eines Totalverlustes oder eines selbst gewählten Stopp-Loss zu berechnen. Da hier meist kürzer Haltezeiten als beim Kauf von Aktien geplant sind, wird auch der Zeitraum der verwendeten historischen Daten und der Simulation kürzer sein (z.B. 3 Monate, sofern es sich nicht um Daytrading handelt). Im weiteren Verlauf werden wir zu dieser Art der Auswertung ein Beispiel sehen.
Im folgenden werden einige Möglichkeiten der Auswertung vorgestellt:
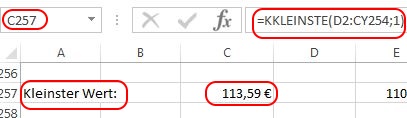 Mit der Formel “KKLEINSTE” lässt sich der kleinste Wert aus dem gesamten Wertebereich der Simulation auslesen. In dem speziellen Fall war dies 113,59 €.
Mit der Formel “KKLEINSTE” lässt sich der kleinste Wert aus dem gesamten Wertebereich der Simulation auslesen. In dem speziellen Fall war dies 113,59 €.
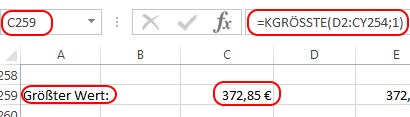 Mit der Formel “KGRÖSSTE” lässt sich der größte Wert aus dem gesamten Wertebereich der Simulation auslesen. In dem Fall 372,85 €.
Mit der Formel “KGRÖSSTE” lässt sich der größte Wert aus dem gesamten Wertebereich der Simulation auslesen. In dem Fall 372,85 €.
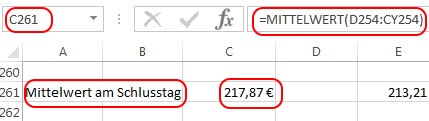 Eine weitere Möglichkeit ist die Bildung von Mittelwerten (also Durchschnittskursen) zum Schlusstag. Dies lässt sich selbstverständlich für jeden beliebigen Tag im Beobachtungszeitraum erstellen.
Eine weitere Möglichkeit ist die Bildung von Mittelwerten (also Durchschnittskursen) zum Schlusstag. Dies lässt sich selbstverständlich für jeden beliebigen Tag im Beobachtungszeitraum erstellen.
Hier wurde bewusst darauf verzichtet, einen Mittelwert über den gesamten Simulationszeitraum zu erstellen, da zu Beginn die Abweichungen sehr gering sind und damit das Gesamtergebnis nicht repräsentativ ist.
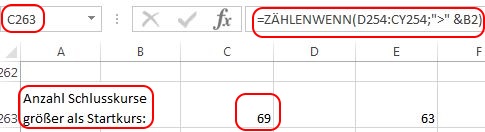 Interessant ist die Anzahl der Schlusskurse, die höher notieren als der Startkurs. Umgesetzt wird dies mit der “ZÄHLENWENN”-Funkion. Da die Simulation über 100 Spalten abläuft, entspricht der Wert “69” hier auch dem prozentualen Verhältnis.
Interessant ist die Anzahl der Schlusskurse, die höher notieren als der Startkurs. Umgesetzt wird dies mit der “ZÄHLENWENN”-Funkion. Da die Simulation über 100 Spalten abläuft, entspricht der Wert “69” hier auch dem prozentualen Verhältnis.
Anstelle des Zählkriteriums bezogen auf die Zelle B2 “>” &B2 könnte der Anfangskurs auch direkt in der Form “>175,80” eingetragen werden.
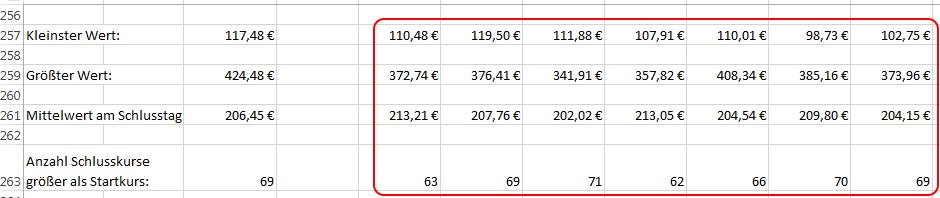 Hier werden aufgrund der Übersictlichkeit lediglich 100 Simulationen durchgeführt. In der Praxis sollten mindestens 1000 Simulationen pro Durchlauf erfolgen. Zusätzlich verbessern lässt sich das Ergebnis, wenn erzielte Resultate kopiert und die reinen Werte in weiteren Zellen eingefügt werden, um ein breiteres Ergebnisspektrum vorliegen zu haben.
Hier werden aufgrund der Übersictlichkeit lediglich 100 Simulationen durchgeführt. In der Praxis sollten mindestens 1000 Simulationen pro Durchlauf erfolgen. Zusätzlich verbessern lässt sich das Ergebnis, wenn erzielte Resultate kopiert und die reinen Werte in weiteren Zellen eingefügt werden, um ein breiteres Ergebnisspektrum vorliegen zu haben.
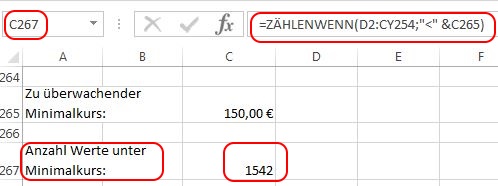 Im Vorfeld wurde bereits darauf hingewiesen, dass es sinnvoll sein kann die Anzahl der Kurse unter (oder auch über) einem festgelegten Sollwert auszuwerten. Auch diese Auswertung wird mit der Funktion “ZÄHLENWENN” umgesetzt.
Im Vorfeld wurde bereits darauf hingewiesen, dass es sinnvoll sein kann die Anzahl der Kurse unter (oder auch über) einem festgelegten Sollwert auszuwerten. Auch diese Auswertung wird mit der Funktion “ZÄHLENWENN” umgesetzt.
In diesem Simulationslauf waren 1542 Kurse unterhalb des Schwellkurses. Allerdings ist der reine Zahlenwert nicht sehr aussagekräftig.
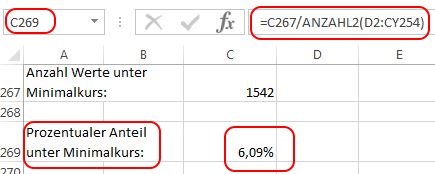 Deshalb setzen wir die Anzahl der Kurse unter dem Schwellwert in Bezug zu allen Kursdaten. Da dies auf manuellem Wege sehr mühsam werden kann, verwenden wir hierzu die Funktion “ANZAHL2”, die alle Zellen im Datenbereich zählt, die nicht leer sind, was auf unsere simulierten Daten ja zutrifft.
Deshalb setzen wir die Anzahl der Kurse unter dem Schwellwert in Bezug zu allen Kursdaten. Da dies auf manuellem Wege sehr mühsam werden kann, verwenden wir hierzu die Funktion “ANZAHL2”, die alle Zellen im Datenbereich zählt, die nicht leer sind, was auf unsere simulierten Daten ja zutrifft.
Soweit die Ausführungen zum Thema Monte-Carlo-Simulation. Über Kritik, Fragen und Anregungen würde ich mich freuen.


18 Kommentare
Zum Kommentar-Formular springen
Hallo Mathias,
ich finde Deine Darstellung sehr gut nachvollziehbar und habe dies entsprechend umgesetzt.
Aber beim Schritt 10 (Zufallskurse anzeigen) habe ich das Problem, dass bei den Kursen die Fehlermeldung #Zahl ab bestimmten Feldern einer Spralte folgend nach unten erscheint, bei jeder Neuberechnung wird diese Fehlermeldung dann wieder an anderen Spalten erzeugt. Die Hilfefunktion von Exxcel konnte mir dabei leider auch nicht weiterhelfen. Hast Du eine Idee woran das liegen könnte? Müssen irgendwo Rundungen vorgenommen werden oder müssen irgendwelche Einstellungen für Excel verändert werden??
Schöne Grüße
Johann
Autor
Hallo Johann,
allein durch die Beschreibung kann ich das Problem nicht nachvollziehen.
Vielleicht ragieren unterschiedliche Excel-Versionen unterschiedlich auf bestimmte Punkte. So habe ich gelesen, dass Excel unter Umständen Probleme mit Währungen hat.
Formatiere einfach alle Werte mit Währungen in reine Zahlenwerte (am besten mit 2 Nachkommastellen zwecks Übersichtlichkeit).
Falls der Fehler dann immer noch auftritt, könntest Du mir vielleicht einfach eine Excel-Datei mit den Fehlern zuschicken. Ich würde dann mal einen Blick darauf werfen.
Beste Grüße
Mathias
Hallo Mathias,
danke für Deine schnelle Rückmeldung. Währungen hatte ich nicht definiert sondern Zahlenwerte.
Wäre schön, wenn Du kurz einen Blick darauf werfen würdest. Manchmal ist man ja betriebsblind und findet die eigenen Fehler nicht.
Wohin soll ich denn die Datei schicken, hier kann ich sie ja nicht anhängen.
Schöne Grüße
Johann
Hallo,
vielen Dank für die Ausführliche Erklärung!
Wie kann ich nun von den generierten Werten den Value at Risk Wert mit einem Konfidenzniveau von 95% bzw 99% für Haltedauer 1 Tag ermitteln?
Wäre Klasse wenn Du mir die Frage beantworten könntest.
Viele Grüße
Autor
Sorry für die späte Antwort.
Ist es okay, wenn ich Dich dazu per E-Mail kontaktiere, da ich es mit Screenshots besser darstellen kann?
Hallo Mathias,
super Erklärung! Vielen Dank dafür!
Es ist jetzt schon etwas länger her, aber mich würde auch interessieren wie ich daraus den VaR generieren kann zu einem bestimmten Konfidenzintervall.
Falls du noch deine Hilfe anbietest, würde ich mich über eine Rückmeldung freuen 🙂
Autor
Hallo Sandra,
ich melde mich am Wochenende per E-Mail.
Gruß
Mathias
Dies würde mich auch brennend interessieren!!
Vielen Dank Vorab.
Beste Grüße
Hallo, Mathias!
Ich schreibe gerade eine Hausarbeit über VaR.
Ich wäre sehr dankbar, wenn du Zeit hättest mir auch die Screenshots zur Berechnung der VaR bei Monte Carlo Simulation senden könntest.
Auf jeden Fall vielen vielen Dank für deine Arbeit!
Autor
Hallo Valeriia,
mache ich gerne per E-Mail.
Ich schreibe gerade meine Seminararbeit zu der Ermittlung des Value at Risk mit der Monte Carlo Simulation.
Falls du noch die Screenshots hast, wäre ich dir sehr dankbar.
Liebe Grüße,
Nicole
Autor
Hallo Nicole,
ich werde die Dokus suchen und per E-Mail senden.
Gruß
Mathias
Guten Tag, meine Frage: sind die Werte in der Graphik nicht verkehrt herum? Das Datum in der Spalte ist ja absteigend und wir betrachten aber in der Simulation den letzten Handelstag als den ersten..? Müsste es nicht andersherum sein?
Viel Grüße Valentin
Autor
Hallo Valentin,
die Werte in der Grafik sind in der richtigen Reihenfolge dargestellt.
Verwirrend ist, dass in Spalte “A” tatsächlich das Datum in umgekehrter Reihenfolge dargestellt wird.
Aber das Datum in Spalte “A” und die Kurse in Spalte “B” bilden zusammen mit der Kursänderung in Spalte “C”
lediglich die Basis für die Simulation.
Ausgegeben in der Grafik werden die simulierten Kurse in Spalte “D”.
In “D2” ist der letzte verfügbare Schlusskurs (hier 13.02.2018). In “D3” ist der erste simulierte Wert (Tag 1),
in “D4” ist der zweite simulierte Wert (Tag 2) usw.
Die in der Grafik ausgegebenen, simulierten Kurse sind also von oben nach unten zeitlich fortlaufend.
Entsprechend passt die Grafik.
Ich hoffe, ich konnte es einigermaßen verständlich erklären, ansonsten einfach nochmals nachhaken.
Beste Grüße
Mathias
Hallo Matthias,
vorab vielen Dank für diese Arbeit.
Ich verfasse derzeit eine Seminararbeit über die Berechnung von VaR mittels Monte-Carlo-Simulation.
Über die Zusendung der Screenshots würde ich mich sehr freuen!
Vorab Vielen Dank
Beste Grüße
Jonas
Autor
Hallo Jonas,
alles klar, sende ich per E-Mail.
Gruß
Mathias
Lieber Mathias,
TOP Arbeit und sehr gut erklärt. Wie meine Vorgänger wäre ich auch froh um Zusendung der VaR Berechnung bezgl MCS.
Gern per Mail.
Danke dir und VG, Robert
Autor
Hallo Robert,
ich sende die Datei per E-Mail.
VG Mathias